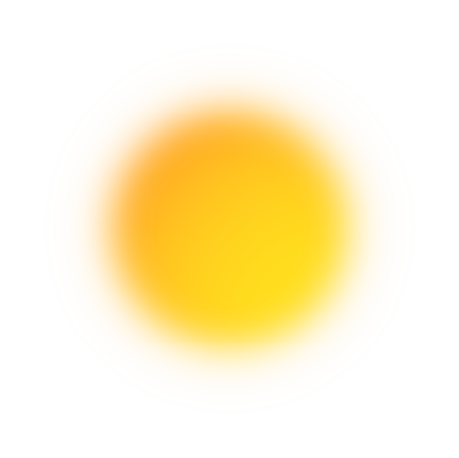7 TIPS SỬ DỤNG GOOGLE DRIVE

 Drive
Drive
Là một kho lưu trữ dữ liệu được xây dựng trên nền tảng Google Cloud Platform mà bạn có thể dễ dàng truy cập trên bất kì thiết bị nào với độ bảo mật cao. Cùng Cloud Ace xem thêm một số tips sử dụng Google Drive hiệu quả mà bất kỳ ai cũng nên biết dưới đây.
1. Tìm Tất Cả Các Phím Tắt Của Google Drive
GG Drive có nhiều phím tắt cho phép điều hướng trang web một cách nhanh chóng. Để mở danh sách đầy đủ các phím tắt này:
- Truy cập Google Drive
- Nhấn Ctrl + / nếu đang sử dụng PC
- Nhấn Command + / nếu đang sử dụng Mac
Sau khi làm như vậy, người dùng sẽ thấy danh sách đầy đủ các phím tắt có liên quan đến bất kỳ phần nào đang sử dụng, cho dù đó là danh sách các tệp hay tài liệu Google Documents.
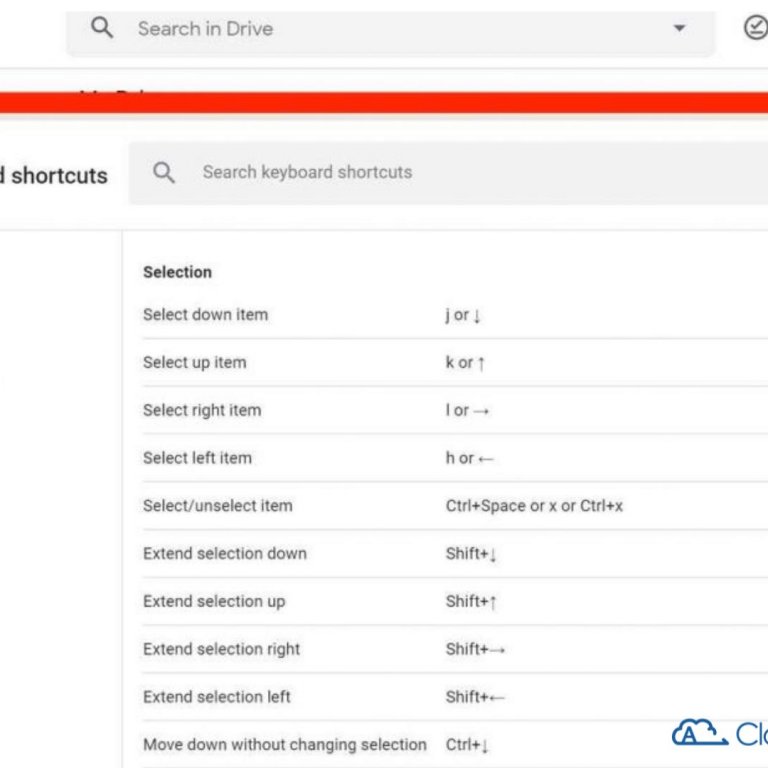
2. Chuyển Các Tệp Microsoft Office Và PDF Sang Tệp Google Docs, Sheet Hay Slide
Sau khi tải tài liệu dạng Word, Excel hoặc PowerPoint lên Google Drive, người dùng có thể chuyển đổi tài liệu đó sang định dạng gốc của Google. Trong Google Drive, nhấp chuột phải vào tệp Microsoft được đề cập và chọn “Mở bằng”, sau đó chọn tài liệu thích hợp. Nó cũng hoạt động cho các tệp PDF.
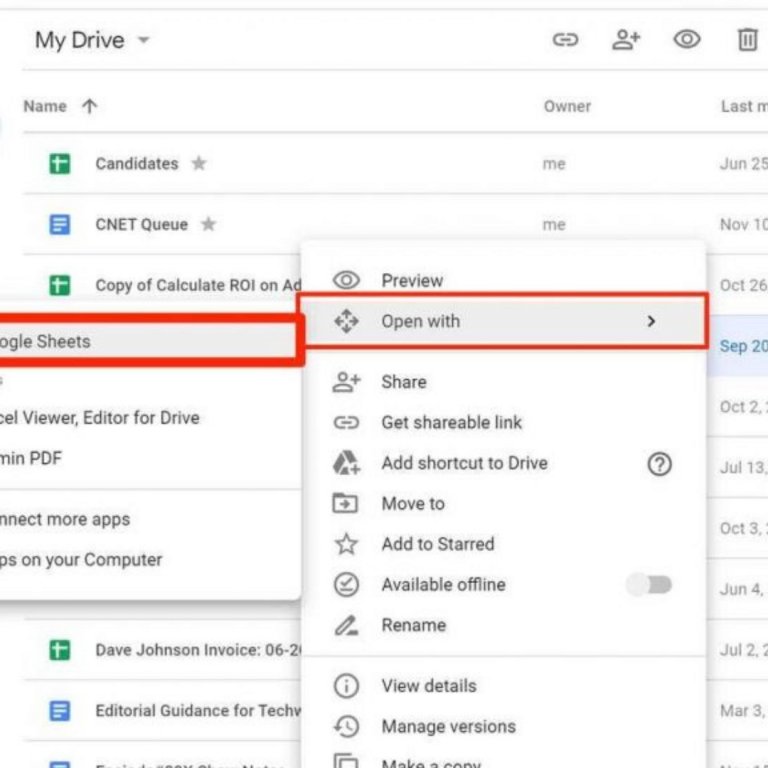
3. Dịch Tài Liệu
Google Dịch được tích hợp ngay trong Drive.
- Mở Google Drive
- Nhấp vào “Công cụ” trong thanh menu.
- Chọn “Dịch tài liệu”
Chọn ngôn ngữ muốn dịch sang và ngay lập tức người dùng sẽ nhận được phiên bản Tài liệu được Dịch bằng Google. Nó sẽ giúp tiết kiệm rất nhiều thời gian để đọc và tìm hiểu tài liệu bằng tiếng anh hoặc ngôn ngữ khác.
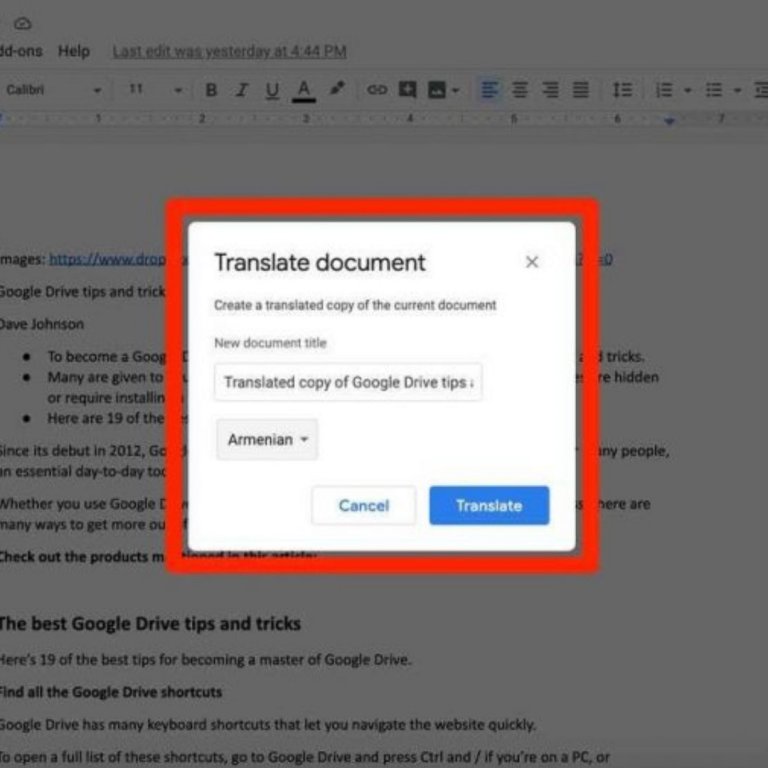
4. Làm Việc Ở Định Dạng Google Docs, Sheets, Slides Để Có Nhiều Bộ Nhớ Nhất
Các tệp ở định dạng gốc của Google, như Google Docs và Google Sheets, hay Google Slides là “miễn phí” – chúng không được tính vào hạn ngạch bộ nhớ của người dùng. Vì vậy, không gian lưu trữ trong tài khoản sẽ tăng thêm nhiều nếu chỉ sử dụng Google Documents thay vì Microsoft Word.
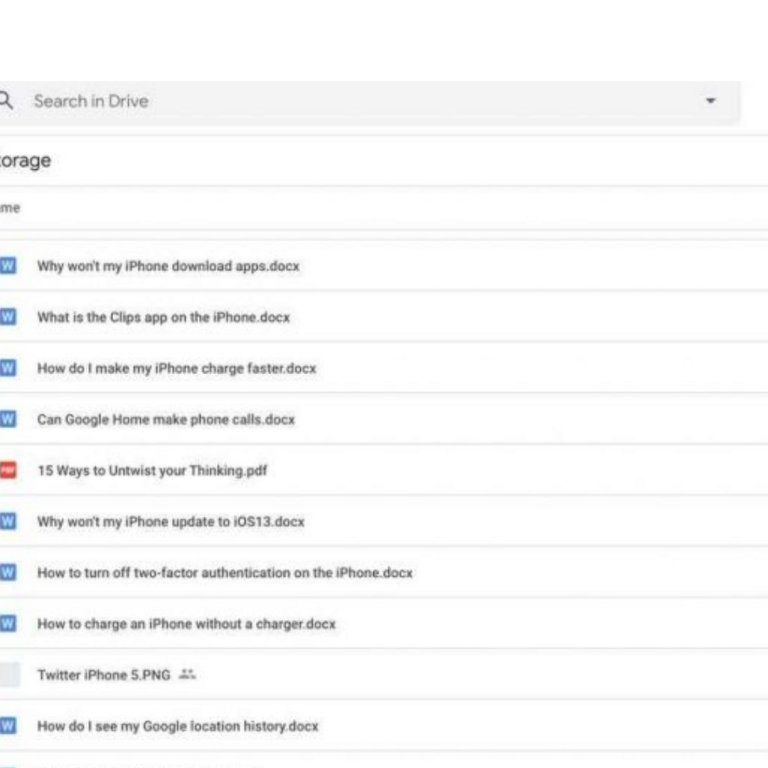
5. Google Drive Nghiên Cứu
Có thể phân tích tài liệu và đề xuất các trang web và hình ảnh có liên quan. Giúp tiết kiệm khá nhiều thời gian tìm kiếm thông tin trên 1 tab khác.
Trong bất kỳ tài liệu nào, hãy chuyển đến menu và nhấp vào “Công cụ”, sau đó nhấp vào “Khám phá”. Thanh bên Khám phá sẽ mở ra với các tìm kiếm và hình ảnh được đề xuất dựa trên nội dung tài liệu đó.
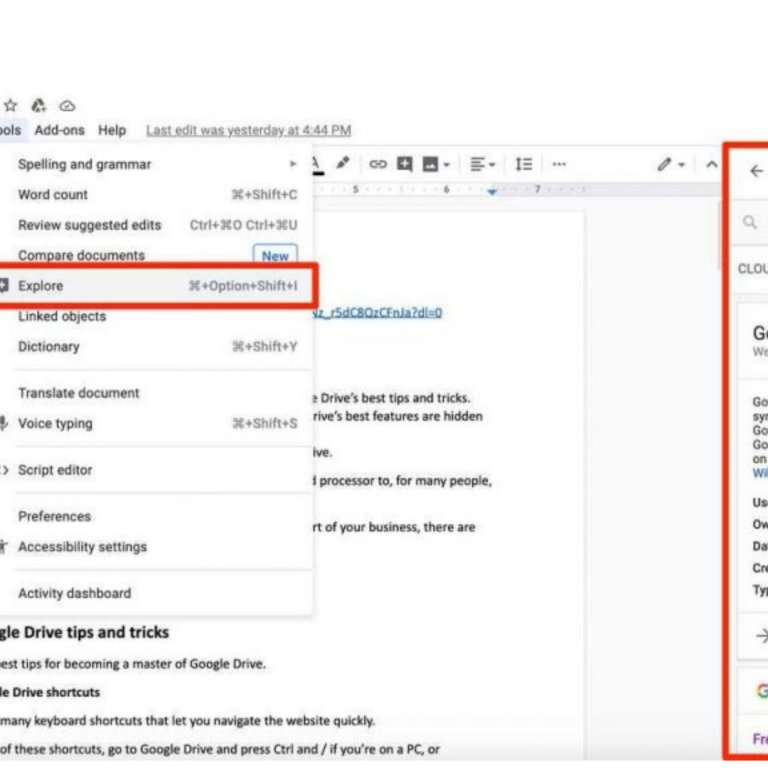
6. Chuyển Văn Bản Trong Hình Ảnh Thành Văn Bản
Google Drive được tích hợp tính năng nhận dạng ký tự quang học (OCR). Điều này có nghĩa là người dùng có thể chọn và chỉnh sửa văn bản trong hình ảnh.
- Trong Google Drive, nhấp chuột phải vào bất kỳ hình ảnh nào có văn bản được nhúng vào đó
- Chọn “Mở bằng”
- Nhấp vào “Google Tài liệu”
- Drive sẽ tạo một Tài liệu Google mới và đặt hình ảnh ở trên cùng, trên trang đầu tiên.
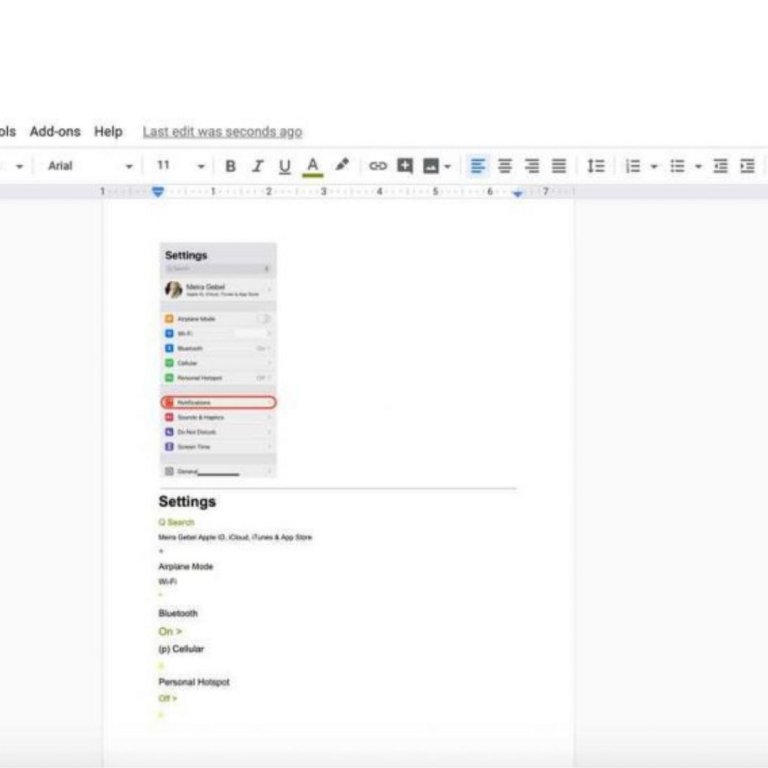
7. Quản Lý Các Phiên Bản Sửa Đổi Của Tài Liệu
Cho phép người dùng giữ nhiều phiên bản của cùng một tệp, phải thực hiện theo cách thủ công.
- Nhấp chuột phải vào tệp (như tài liệu Office, PDF hoặc hình ảnh)
- Chọn “Quản lý phiên bản“
- Trong cửa sổ bật lên, nhấp vào “Tải lên phiên bản mới“
Lặp lại quy trình này mỗi khi tạo một phiên bản mới quan trọng
Lưu ý rằng cần chọn “Giữ mãi mãi” nếu không các phiên bản này sẽ tự động bị xóa sau 30 ngày.
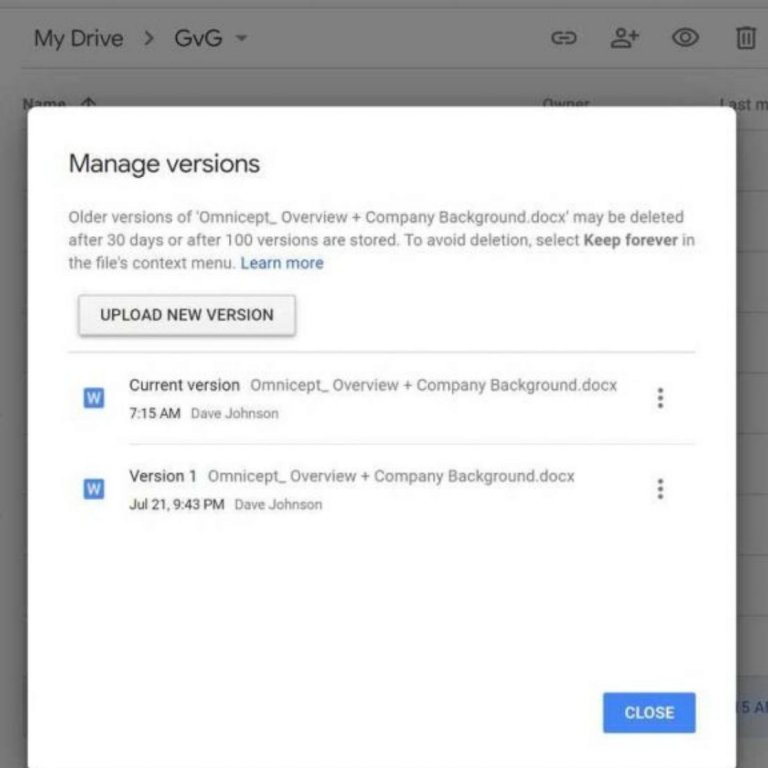
Một số câu hỏi về Google Drive