
Sử dụng tệp Google Drive khi không có mạng

Làm sao để sử dụng Google Drive khi không có Internet? Nếu không kết nối với Internet, chúng vẫn có thể xem và chỉnh sửa tệp. Cùng Cloud Ace – Google Cloud Managed Service Provider tham khảo bài viết sau đây sẽ hướng dẫn trên 3 loại thiết bị: Máy Tính, Adroid, iPhone và iPad
1. Trên Máy tính:
Nếu không kết nối với Internet, chúng ta vẫn có thể xem và chỉnh sửa tệp, bao gồm:
- Google Tài liệu
- Google Trang tính
- Google Trang trình bày
Lưu và mở tệp Tài liệu, Trang tính và Trang trình bày khi không nối mạng
Trước khi bạn bật tính năng truy cập ngoại tuyến
- Phải kết nối với Internet.
- Phải sử dụng trình duyệt Google Chrome hoặc Microsoft Edge.
- Không sử dụng tính năng duyệt web ở chế độ riêng tư.
- Cài đặt và bật Tiện ích Google Tài liệu ngoại tuyến dành cho Chrome.
- Hãy chắc chắn rằng có đủ dung lượng trống trên thiết bị để lưu các tệp.
Mở tệp Tài liệu, Trang tính và Trang trình bày khi không nối mạng
- Mở Google Chrome hoặc Microsoft Edge. Nếu trên Chrome, hãy chắc chắn rằng bạn đã đăng nhập vào đúng tài khoản mình muốn.
- Truy cập vào drive.google.com/drive/settings.
- Chọn ô bên cạnh "Tạo, mở và chỉnh sửa tệp Google Tài liệu, Trang tính và Trang trình bày trên thiết bị này khi không nối mạng".
Lưu các tệp Tài liệu, Trang tính và Trang trình bày để dùng khi không nối mạng
- Trên máy tính, hãy truy cập vào drive.google.com.
- Nhấp chuột phải vào tệp Tài liệu, Trang tính hoặc Trang trình bày mà bạn muốn lưu khi không nối mạng
- Bật chế độ "Có thể sử dụng ngoại tuyến".
Để lưu nhiều tệp khi không nối mạng, hãy nhấn và giữ phím Shift hoặc Command (máy Mac)/Ctrl (máy tính Windows) trong khi bạn nhấp vào các tệp.
Xem trước tệp khi không nối mạng
- Trên máy tính, hãy truy cập drive.google.com.
- Trước tiên, hãy nhớ bật chế độ truy cập ngoại tuyến.
- Ở trên cùng bên phải, hãy nhấp vào biểu tượng Sẵn sàng khi ngoại tuyến
.
- Nhấp vào phần Xem trước khi ngoại tuyến.
Nếu bạn sử dụng Tài khoản Google thông qua nơi làm việc hoặc trường học và đã cài đặt Google Drive cho máy tính, hãy tìm hiểu cách lưu tệp khi không có mạng trên máy tính.
2. Trên Android
Nếu chưa kết nối với Wi-Fi hoặc mạng di động, chúng ta vẫn có thể xem và chỉnh sửa tệp, bao gồm:
- Google Tài liệu
- Google Trang tính
- Google Trang trình bày
- Video
- Hình ảnh
- Tệp PDF
Lưu tệp để sử dụng khi không có mạng
- Mở Google Drive
.
- Bên cạnh tệp, hãy nhấn vào biểu tượng Thêm
.
- Để lưu tệp khi không có mạng, hãy nhấn vào phần Cho phép sử dụng ngoại tuyến.
Tìm tệp đã lưu để sử dụng khi không có mạng
- Mở ứng dụng Drive, Tài liệu, Trang tính hoặc Trang trình bày.
- Nhấn vào biểu tượng Trình đơn
Ngoại tuyến.
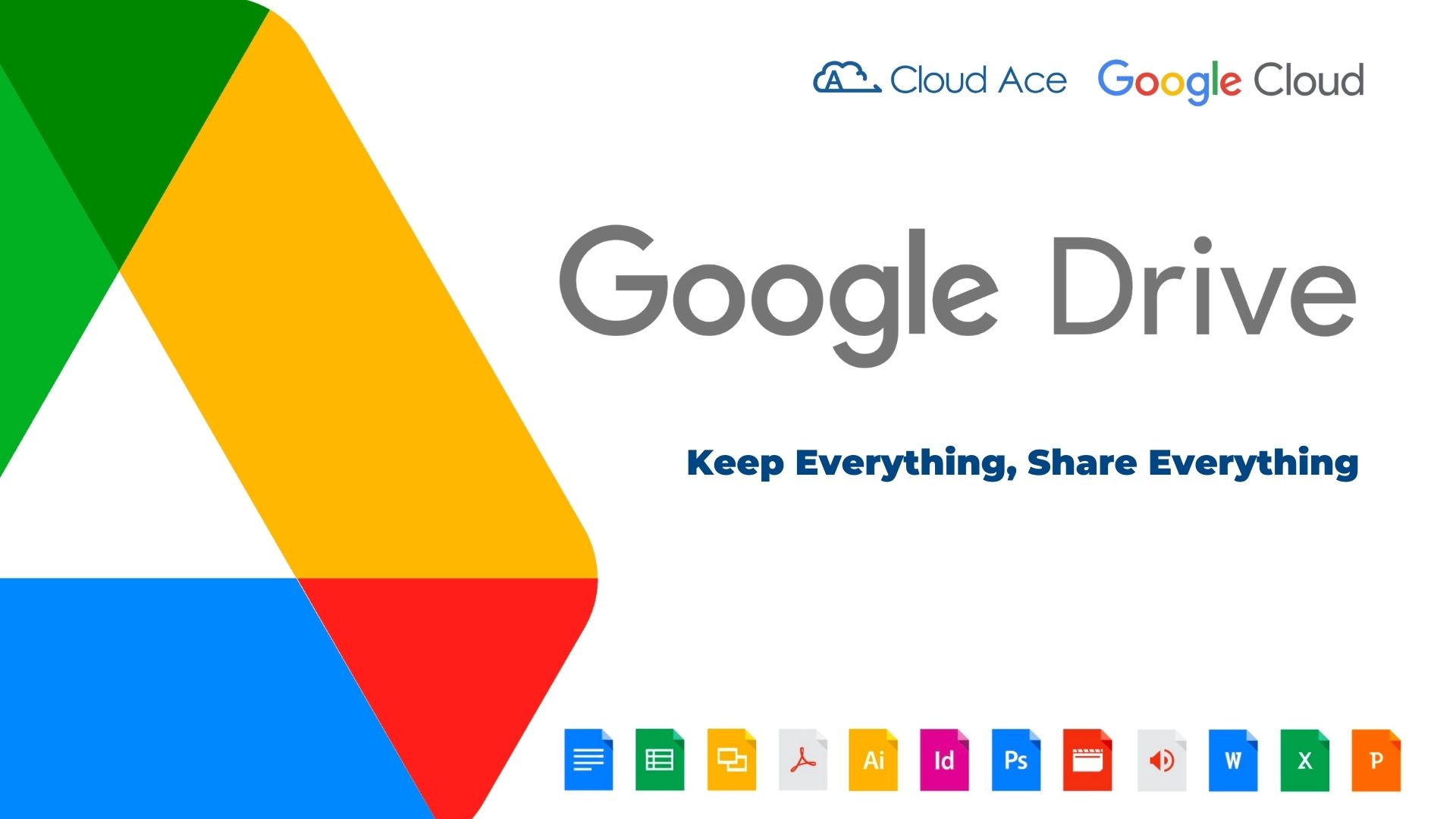
3. iPhone và iPad
Nếu chưa kết nối với Wi-Fi hoặc mạng di động, chúng ta vẫn có thể xem và chỉnh sửa tệp, bao gồm:
- Google Tài liệu
- Google Trang tính
- Google Trang trình bày
Lưu tệp để sử dụng khi không có mạng
- Mở ứng dụng Google Drive.
- Bên cạnh tệp, hãy nhấn vào biểu tượng Thêm
.
- Để lưu bản xem trước của tệp khi không có mạng, hãy bật tùy chọn Có thể sử dụng khi không có mạng.
Mẹo: Để chỉnh sửa tệp Google Tài liệu, Trang tính hoặc Trang trình bày khi không có mạng, hãy dùng ứng dụng Google Tài liệu, Trang tính hoặc Trang trình bày. Tìm hiểu cách làm việc trên Google Tài liệu, Trang tính và Trang trình bày khi không có mạng.
Tìm tệp đã lưu để sử dụng khi không có mạng
- Mở ứng dụng Google Drive, Tài liệu, Trang tính hoặc Trang trình bày.
- Nhấn vào biểu tượng Trình đơn
Ngoại tuyến.
Cloud Ace - Với tư cách là Managed Service Provider của Google Cloud, đảm bảo hỗ trợ, tư vấn các giải pháp về bảo mật mới nhất cũng như xây dựng cơ sở hạ tầng cho doanh nghiệp, đáp ứng mọi nhu cầu.
Tìm hiểu thêm các chương trình ưu đãi mới nhất tại Cloud Ace's Promotion
Cloud Ace - Managed Service Partner của Google Cloud
- Trụ sở: Tòa Nhà H3, Lầu 1, 384 Hoàng Diệu, Phường 6, Quận 4, TP. HCM.
- Văn phòng đại diện: Tầng 2, 25t2 Hoàng Đạo Thúy, Phường Trung Hoà, Quận Cầu Giấy, Thành phố Hà Nội.
- Email: sales.vn@cloud-ace.com
- Hotline: 028 6686 3323
- Website: https://cloud-ace.vn/

