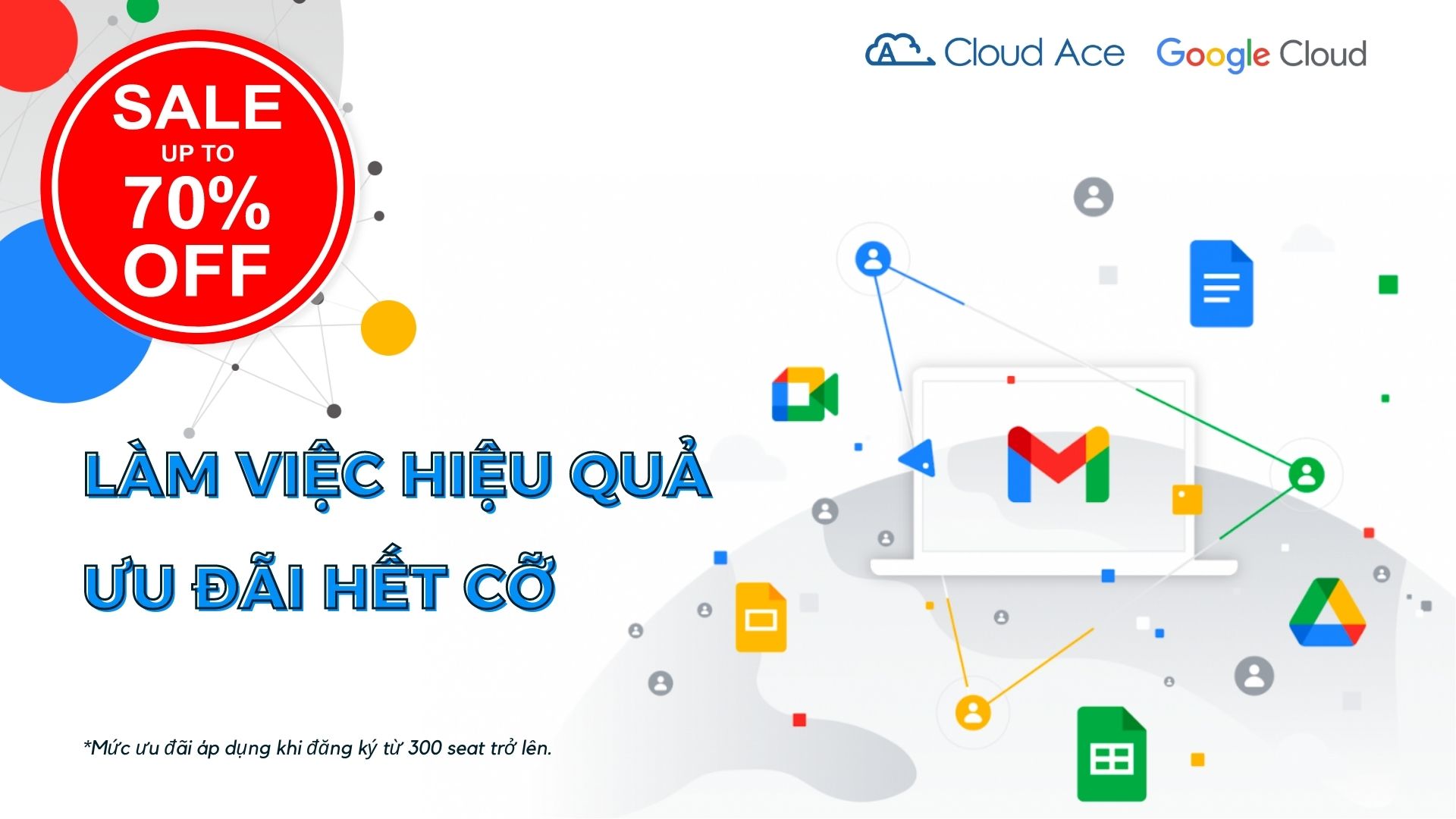Di Chuyển Dữ Liệu Từ Outlook Sang Google Workspace

Google Workspace là bộ công cụ được hàng ngàn doanh nghiệp tin dùng trên toàn cầu. Nhưng làm thế nào để di chuyển dữ liệu từ Outlook sang Google Workspace? Hãy cùng Cloud Ace tìm hiểu nhé.

Để đảm bảo doanh nghiệp được mail gửi đến các tài khoản cũ trong quá trình di chuyển sang Google Workspace, doanh nghiệp phải thiết lập tính năng chuyển tiếp email tự động trong Outlook.
Google Workspace cho Microsoft Outlook (GWMMO) cho phép người dùng di chuyển dữ liệu email, calendar, và thông tin liên hệ của riêng họ, dữ liệu từ kho lưu trữ PST cũng như đồng bộ hóa dữ liệu các tác vụ với tài khoản Google Workspace.
Hướng dẫn sử dụng Google Workspace Cho Microsoft Outlook (GWMMO)
Note:
Các dữ liệu có thể được nhập:
- – Dữ liệu email, lịch, liên hệ (all time hoặc trong khoảng thời gian cụ thể).
- – Mail được gửi trước hoặc sau 1 ngày cụ thể.
- – Tất cả tin nhắn ngoại trừ tin nhắn rác và đã xóa.
Yêu cầu hệ thống:
Đối với Microsoft Windows:
- – Windows 7, 8 và 10 (32 và 64 bit)
Đối với Outlook:
- – Outlook 2010, 2013, 2016 và 2019 (32 và 64 bit)
- – Outlook từ ứng dụng Microsoft 365 trên PC (không phải phiên bản web)
Không hỗ trợ
- – Hệ điều hành Mac
- – Windows XP và Máy chủ 2003
- – Phiên bản 64 bit của Office trên thiết bị ARM
- – Outlook từ Microsoft 365 (phiên bản web, Android, macOS và iOS) – Chuyển sang phiên bản Outlook dành cho máy tính được hỗ trợ.
1. Tải và cài đặt GWMMO
Trước khi bắt đầu: Đảm bảo Outlook không chạy.
- Tải xuống tệp EXE được đề xuất cho người dùng từ trang tải xuống GWMMO .
- Mở trình cài đặt và làm theo hướng dẫn.
Trước khi bắt đầu : Đảm bảo Outlook không chạy.
- Cài đặt GWMMO dựa trên phiên bản Windows:
- Windows 7 trở lên: Nhấp vào Start
Microsoft System Center
Software Center
Applications
Google Workspace Migration for Microsoft Outlook
Install.
- Các phiên bản trước của Windows: Trong Control Panel, nhấp vào Run Advertised Programs
Google Workspace Migration for Microsoft Outlook
Run.
- Windows 7 trở lên: Nhấp vào Start
- Nhấp vào Start
Google Workspace Migration
Google Workspace Migration for Microsoft Outlook.
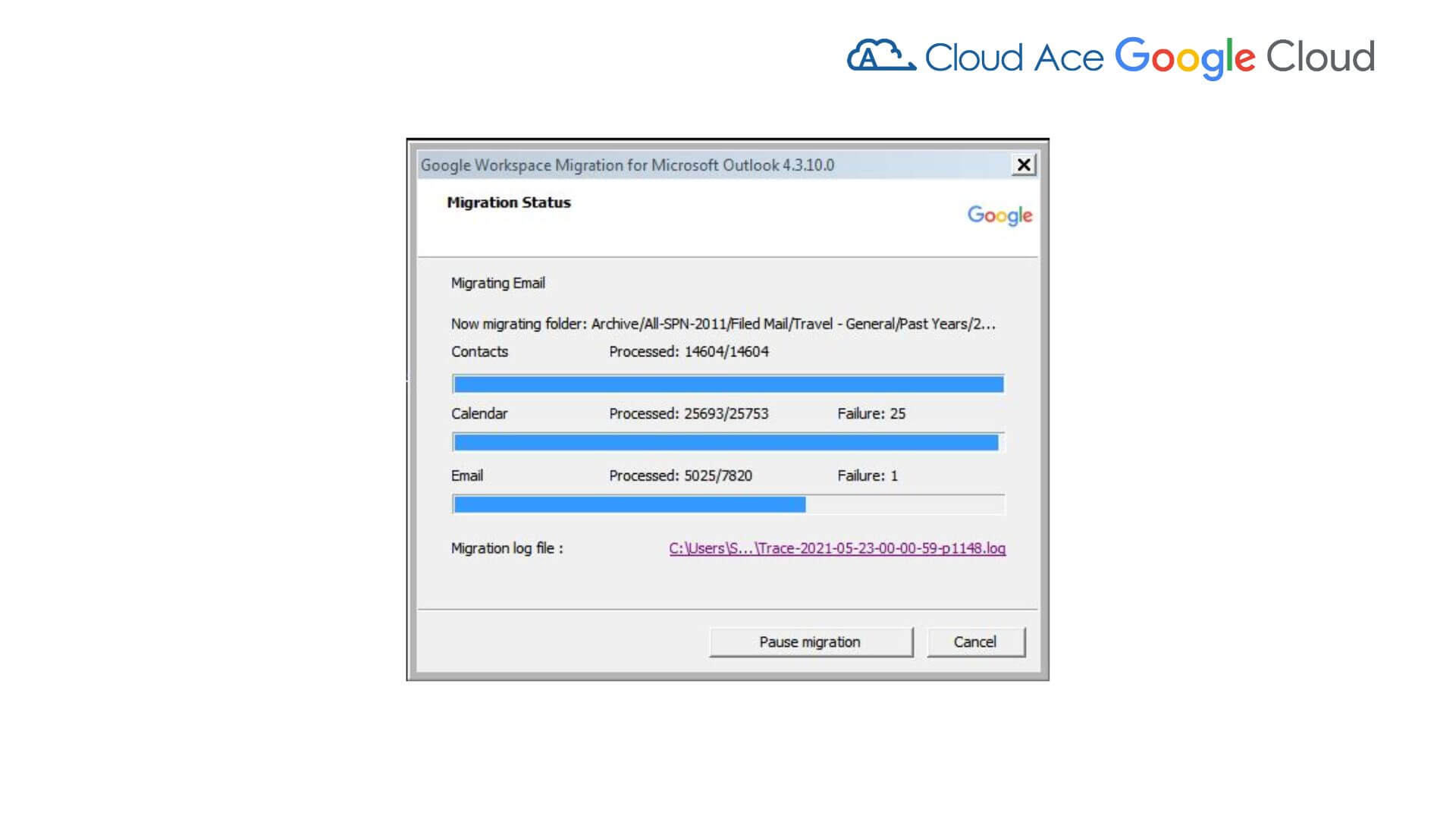
2. Đăng nhập và thiết lập Google Workspace
Nhập chi tiết tài khoản:
- Nhập địa chỉ email dùng để đăng nhập vào tài khoản Google Workspace.
- Nhập mật khẩu, chọn một trong các tùy chọn sau:
- No, help me sign in: Người dùng sẽ sử dụng mật khẩu không phải của Google Workspace để đăng nhập vào tài khoản của mình (ví dụ: admin đã thiết lập dịch vụ đăng nhập một lần, giúp người dùng đăng nhập vào các dịch vụ khác trong doanh nghiệp, cùng với tài khoản Google Workspace của mình).
- Yes, I have a password: Người dùng sẽ đăng nhập bằng mật khẩu Google Workspace của mình.
- Nếu người dùng cho rằng có thể sẽ nhập lại dữ liệu vào tài khoản, hãy chọn hộp Remember me. GWMMO sẽ không yêu cầu đăng nhập.
- Nhấp vào Next.
3. Chọn dữ liệu Outlook để nhập
Chọn nơi nhập dữ liệu:
- – Nếu profile hiện tại đã được liệt kê, hãy chọn tên profile để có thể nhập trực tiếp. GWMMO sao chép dữ liệu hiện tại của profile và nhập dữ liệu đó.
- – Nếu đã xuất dữ liệu sang tệp PST, hãy chọn From PST File(s). (Nhấp chuột phải vào nhiều tệp PST để nhập tất cả chúng cùng một lúc.) Người dùng không thể nhập các tệp PST ở chế độ read-only. GWMMO cần có quyền ghi để truy cập dữ liệu.
Migrate tất cả dữ liệu hoặc dữ liệu mới:
- Chọn tùy chọn migration:
- Migrate all data: Nhập tất cả email, danh bạ, lịch sự kiện. Người dùng có thể chọn option này cho lần di chuyển đầu tiên. Hoặc khi đã xóa tất cả dữ liệu đã nhập trước đó khỏi tài khoản và muốn nhập lại tất cả dữ liệu của mình.
- Migrate only new data: Nhập dữ liệu chưa được nhập trước đây (không trùng lặp danh bạ hoặc ghi đè lên dữ liệu lịch hiện có). Chọn option này để tiếp tục quá trình migrate chưa hoàn tất hoặc để nhập dữ liệu sau lần di chuyển đầu tiên
- Nhấn Next để tiếp tục.
4. Bắt đầu nhập dữ liệu
- Chọn hộp bên cạnh dữ liệu muốn di chuyển.
- Nếu đang di chuyển email, người dùng cần quyết định muốn nhập các mục rác hay đã xóa.
- (Tùy chọn) Để nhập thư được gửi trước hoặc sau một ngày cụ thể, hãy chọn hộp và nhập ngày. Ngày bạn chọn có hiệu lực kể từ nửa đêm GMT. Mail được di chuyển dựa trên thời gian được gửi tới máy chủ Microsoft Exchange.
- Nhấp vào Migrate để bắt đầu nhập.
5. Theo dõi quá trình Migrate
- Nhấp vào Pause Migration để tạm dừng di chuyển.
- Nhấp vào Resume Migration để tiếp tục nhập từ nơi đã dừng lại.
- Nếu quá trình nhập bị gián đoạn và cần chạy lại toàn bộ quá trình di chuyển (ví dụ: bạn vô tình đóng trình hướng dẫn hoặc phải tắt máy tính), chỉ cần chạy lại trình hướng dẫn. Để tránh nhập các liên hệ trùng lặp, hãy chọn Migrate only new data.
- Nếu quá trình di chuyển bị gián đoạn mà không đóng trình hướng dẫn (ví dụ: kết nối internet của bạn bị gián đoạn), trình hướng dẫn sẽ tiếp tục ở nơi nó đã dừng lại. Nếu trình hướng dẫn không tự động tiếp tục, hãy bắt đầu một quá trình di chuyển mới. Để tránh nhập các liên hệ trùng lặp, hãy chọn Migrate only new data.
Xem Thêm Các Ưu Đãi Về Google Workspace Mới Nhất Tại Cloud Ace's Promotion
Cloud Ace - Managed Service Partner của Google Cloud
- HQ: H3 Building, 1F, 384 Hoang Dieu, District 4, Ho Chi Minh City.
- Văn phòng đại diện: Tầng 2, 25t2 Hoàng Đạo Thúy, Phường Trung Hoà, Quận Cầu Giấy, Thành phố Hà Nội.
- Email: sales.vn@cloud-ace.com
- Hotline: 028 6686 3323
- Website: https://cloud-ace.vn/