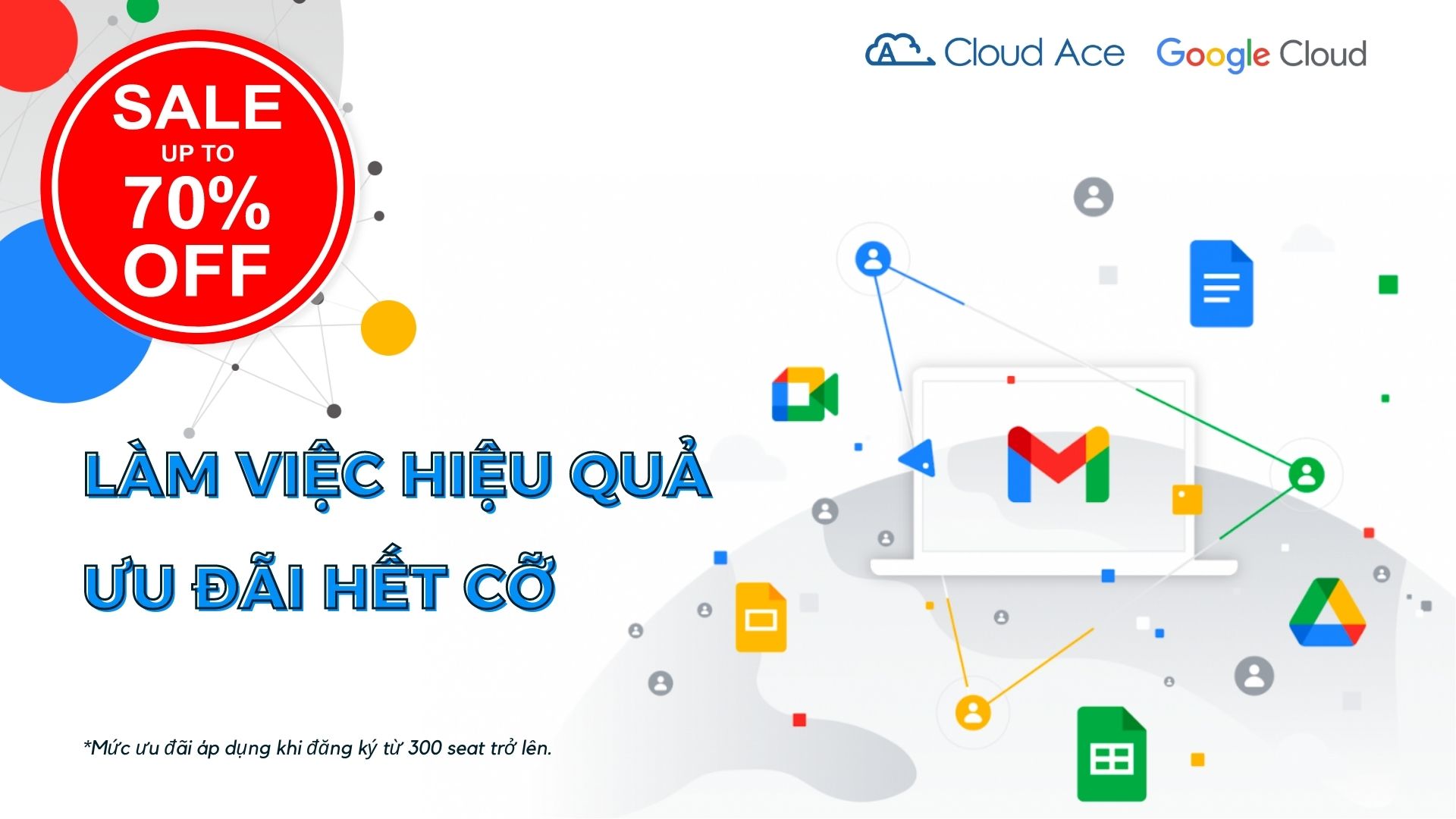Google Workspace: Cách Lập Kế Hoạch Dự Án Với Google Sheet

Google Workspace đã và đang dần khẳng định vị thế của mình trong việc đơn giản hoá các tác vụ văn phòng, tăng năng suất, kết nối doanh nghiệp và giảm chi phí vận hành với hơn 6 triệu người dùng trên toàn thế giới, đặc biệt đối với các tổ chức giáo dục, các start up hay các doanh nghiệp vừa và nhỏ. Nhưng làm thế nào để người dùng có thể tạo các kế hoạch dự án và cộng tác làm việc trên Google Sheet. Hôm nay, Cloud Ace sẽ trả lời câu hỏi đó qua bài viết dưới đây.
1. Làm thế nào để tạo kế hoạch dự án với Google Sheet
Doanh nghiệp đang cần một cách nhanh chóng để phân chia công việc, nhiệm vụ, theo dõi deadline và nhận cập nhật trạng thái của một dự án? Tất cả các hoạt động đó đều được có thể thực hiện trong Google Sheet.
Những gì bạn cần:
Thời gian 15 phút
Tài khoản Google Workspace

2. Thiết lập kế hoạch dự án
Tạo kế hoạch dự án trong Google Sheet
- Trong Google Drive, nhấp vào Newand
Google Sheetsand
Blank spreadsheet.
- Nhập tiêu đề cho kế hoạch dự án.
- Thêm cột. VD: Người dùng có thể thêm các cột cho tasks, pic, deadline, status, etc
- Thêm nội dung để theo dõi các nhiệm vụ.
- Trong bảng tính, hãy chọn cột hoặc ô muốn thêm ghi chú.
- Chọn Chèn ghi chú .
- Nhập mô tả.
- Bấm vào bất cứ nơi nào bên ngoài ghi chú để đóng nó.
Người dùng có thể chỉ định các tùy chọn cho các ô trong một cột.
VD cột trạng thái nhiệm vụ có các tùy chọn Chưa bắt đầu, Đang tiến hành hoặc Hoàn thành. Người dùng cũng có thể chỉ định màu cho từng tùy chọn để có thể xem nhanh tiến độ tổng thể.
Thêm danh sách tùy chọn
- Trong Google Sheet , hãy đánh dấu ô hoặc dải ô muốn thêm danh sách tùy chọn.
- Nhấp vào Data
Data Validation
- Nhấp vào Add rule.
- Trong phần tiêu chí, chọn Dropdown.
- Nhập các tùy chọn
- (Optional) Để gán màu, ở bên trái, hãy chọn một màu cho mỗi tùy chọn.
- (Optional) Để thêm nhiều tùy chọn hơn, hãy nhấp vào Add another item .
- Nhấp vào Xong .
Thêm checkbox
- Mở bảng tính trong Google Sheet.
- Chọn các ô muốn có hộp kiểm.
- Trong menu ở trên cùng, chọn Insert
Checkbox.
- Để loại bỏ các hộp kiểm, hãy chọn các hộp kiểm muốn loại bỏ và nhấn Delete.
Tập trung vào nhiệm vụ bằng cách sử dụng bộ lọc
Quan trọng : Khi bạn thêm bộ lọc, bất kỳ ai có quyền truy cập vào bảng tính của bạn cũng sẽ thấy bộ lọc. Bất kỳ ai có quyền chỉnh sửa bảng tính của bạn đều có thể thay đổi bộ lọc.
- Trên máy tính của bạn, hãy mở bảng tính trong Google Trang tính .
- Để tạo bộ lọc, hãy chọn một tùy chọn:
- Chọn một phạm vi ô, sau đó nhấp vào Data
Create a filter.
- Nhấp chuột phải vào một ô hoặc một phạm vi ô, sau đó nhấp vào Create a filter.
- Chọn một phạm vi ô, sau đó nhấp vào Data
- Để xem các tùy chọn bộ lọc, hãy chuyển đến đầu phạm vi và nhấp vào Bộ lọc
.
- - Lọc theo điều kiện : Chọn điều kiện hoặc viết công thức tùy chỉnh của riêng người dùng.
- - Lọc theo giá trị : Để ẩn điểm dữ liệu, bỏ chọn hộp bên cạnh điểm dữ liệu và nhấp vào OK .
- Để tạo bộ lọc và lọc theo giá trị ô, nhấp chuột phải vào một ô rồi nhấp vào Filter by cell value .
- - Tìm kiếm : Tìm kiếm điểm dữ liệu bằng cách gõ vào hộp tìm kiếm.
- - Lọc theo màu : Chọn văn bản hoặc màu tô để lọc theo. Người dùng có thể lọc theo màu định dạng có điều kiện, nhưng không thể lọc theo màu xen kẽ.
- - Lọc theo điều kiện : Chọn điều kiện hoặc viết công thức tùy chỉnh của riêng người dùng.
- Để xóa bộ lọc, hãy chọn một tùy chọn:
- Nhấp vào Data
Remove filter.
- Nhấp chuột phải vào bất kỳ ô nào sau đó nhấp vào Remove filter.
- Nhấp vào Data
Sau khi được lọc, ở dưới cùng bên phải, người dùng có thể thấy số hàng được hiển thị trên tổng số hàng trong bảng.
Chia sẻ chế độ xem bộ lọc
- Áp dụng chế độ xem bộ lọc
.
- Sao chép URL.
- Chia sẻ liên kết chế độ xem bộ lọc.
Xem Thêm Các Ưu Đãi Về Google Workspace Mới Nhất Tại Cloud Ace's Promotion
Cloud Ace - Managed Service Partner của Google Cloud
- Trụ sở: Tòa Nhà H3, Lầu 1, 384 Hoàng Diệu, Phường 6, Quận 4, TP. HCM.
- Văn phòng đại diện: Tầng 2, 25t2 Hoàng Đạo Thúy, Phường Trung Hoà, Quận Cầu Giấy, Thành phố Hà Nội.
- Email: sales.vn@cloud-ace.com
- Hotline: 028 6686 3323
- Website: https://cloud-ace.vn/