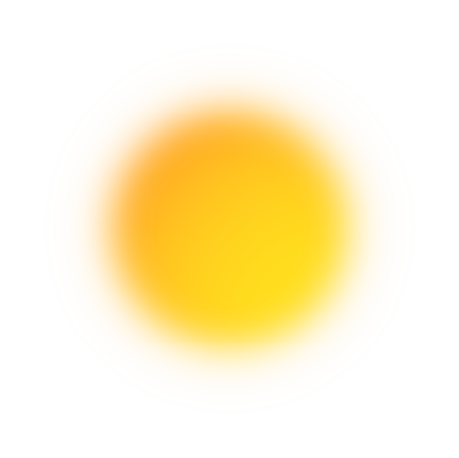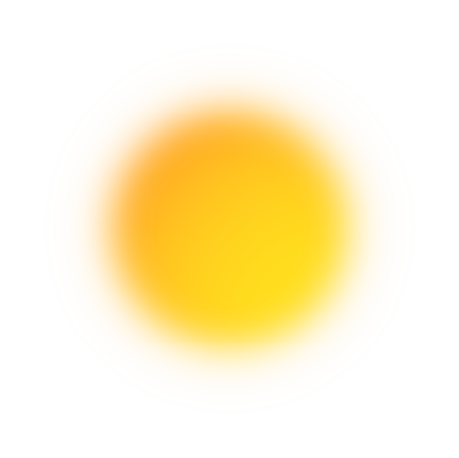11 tips sử dụng Google Workspace giúp tăng hiệu suất làm việc

1. Lưu trữ, chia sẻ và truy cập tài nguyên của nhóm từ mọi nơi trên thế giới
Làm cách nào để lưu trữ và chia sẻ tài nguyên của team mình một cách dễ dàng và an toàn? Lưu tất cả các tệp vào một thư mục trong Drive hoặc bộ nhớ dùng chung và chia sẻ chúng ngay lập tức. Khi ai đó thực hiện thay đổi, Drive sẽ hiển thị lên những tệp nào đã được thay đổi. Các thành viên trong nhóm có thể truy cập an toàn vào các tệp mới nhất trên mọi thiết bị và bất kỳ lúc nào.
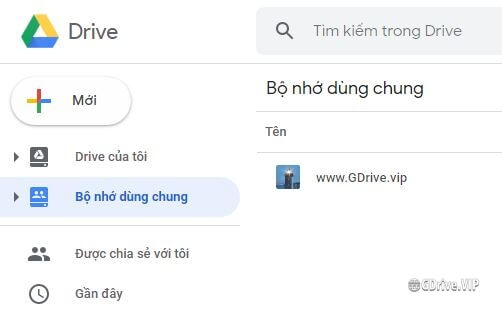
2. Tăng thời gian hủy email (Undo Email)
Với Gmail, thường có 5 giây để hoàn tác hoặc hủy bỏ email vừa gửi đi nhưng 5 giây thì hoàn toàn không đủ. Để an toàn, hãy tăng nó lên 30 giây bằng cách đi tới cài đặt Gmail và thay đổi tùy chọn thành '30 giây' trên cài đặt Hoàn tác gửi . Bây giờ, bạn sẽ có đủ thời gian để hủy email vừa gửi trong trường hợp quên gửi tệp đính kèm hoặc đề cập điều gì đó trong email.
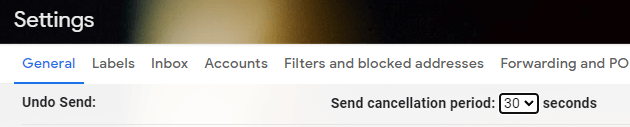
3. Quay số để tham gia các cuộc họp trên Google Meet
Nếu cần tham gia một cuộc họp quan trọng nhưng lại không có kết nối internet? Đừng lo - mẹo này của Google Workspace trên Google Meet sẽ giúp giải quyết vấn đề này. Mỗi video meeting đều đi kèm với một liên kết được chia sẻ. Điều mà hầu hết mọi người không nhận ra rằng cũng có một tùy chọn quay số điện thoại mà bạn có thể sử dụng để tham gia cuộc họp ngay khi ngoại tuyến. Thật dễ dàng để tìm thấy thông tin chi tiết trên Google Calendar và Google Meet.
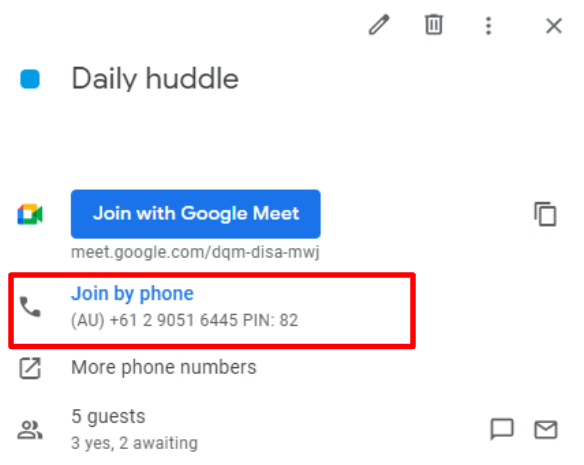
4. Đính kèm các tệp lớn vào email bằng Google Drive
Theo mặc định, Gmail chỉ cho phép người dùng đính kèm các tệp có dung lượng tối đa 25Mb vào email của họ. Một giải pháp có thể sử dụng để gửi các tệp lớn hơn qua Gmail là đính kèm tệp bằng Google Drive. Để đính kèm các tệp lớn, hãy đảm bảo rằng tệp này đã được tải lên Google Drive. Nhấp vào biểu tượng Drive trên thanh công cụ soạn thư và chỉ cần chọn tệp muốn gửi đi
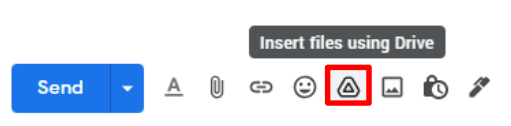
5. Chuyển đổi hình ảnh thành văn bản bằng trình quét tệp của Google Drive
Tạo tệp mới đơn giản hơn bằng cách quét hình ảnh. Chỉ cần nhấp vào biểu tượng “+” trong ứng dụng Google Drive và chọn “Quét”. Điều này sẽ cho phép bạn chụp ảnh tài liệu Google Drive sau đó sẽ lưu dưới dạng PDF. Cuối cùng, có thể sao chép văn bản từ ảnh này để sử dụng sau này
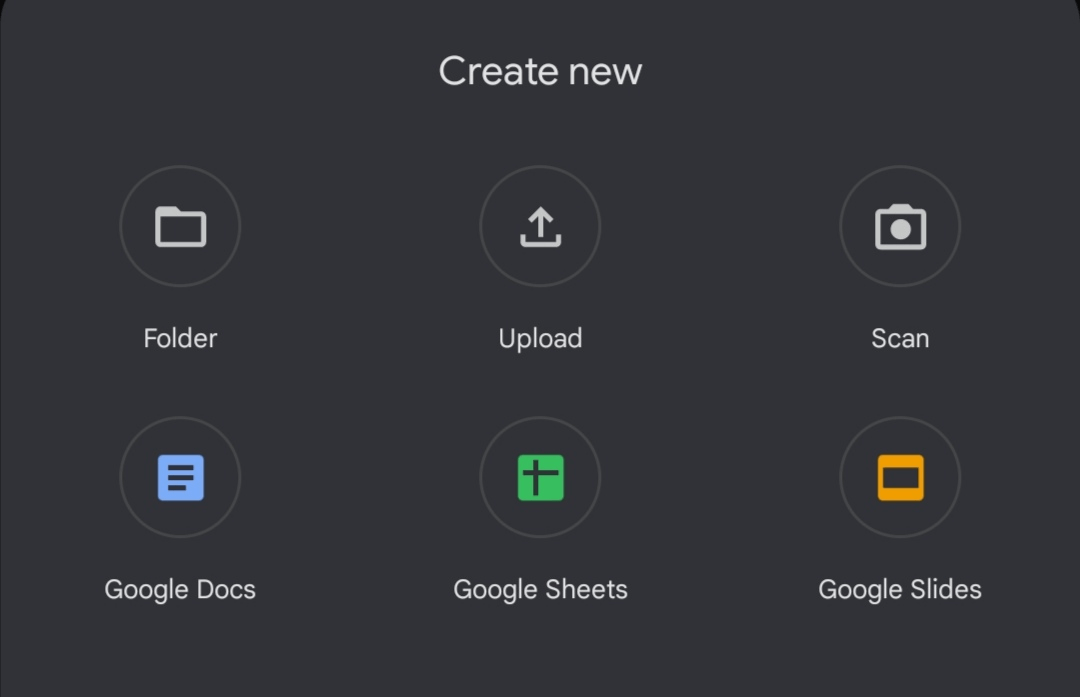
6. Tính năng trả lời tự động trên Gmail
Nếu doanh nghiệp của bạn đã quá tải lượng email nhận được mỗi ngày và không thể trả lời từng email đúng hạn, hãy thiết lập tính năng “Trả lời tự động” trên Gmail. Tương tự, chúng ta cũng có thể sử dụng tính năng này khi Vắng mặt. Để thực hiện việc này, chỉ cần đi tới cài đặt Gmail, trong mục Chung và dễ dàng thiết lập Phản hồi Vắng mặt
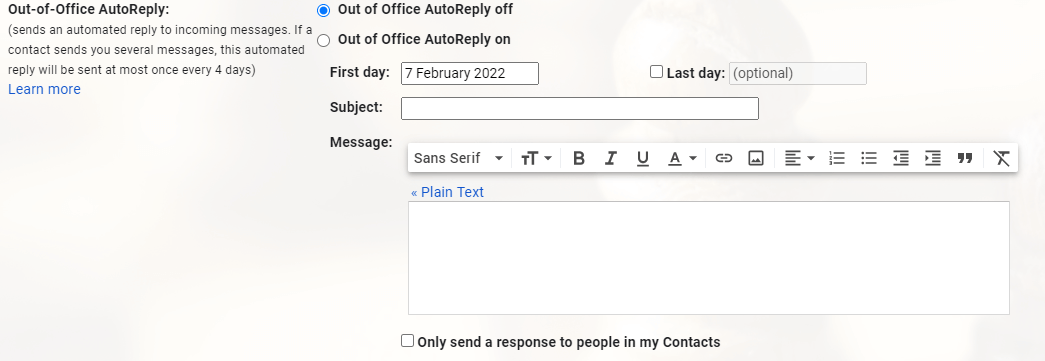
7. Gửi lời mời họp qua Google Calendar
Với Google Workspace, bạn không phải lo lắng về việc kiểm tra lịch biểu của mọi người và gửi cho mỗi người tham gia một lời mời qua email. Do sự tích hợp liền mạch của Google Calendar và Gmail, chỉ cần đặt một cuộc họp, nhập ngày, giờ và người tham dự mong muốn và lời mời sẽ tự động được gửi qua Gmail . Hoặc khi muốn biết ai đã chấp nhận hoặc từ chối lời mời, chỉ cần kiểm tra Google Calendar
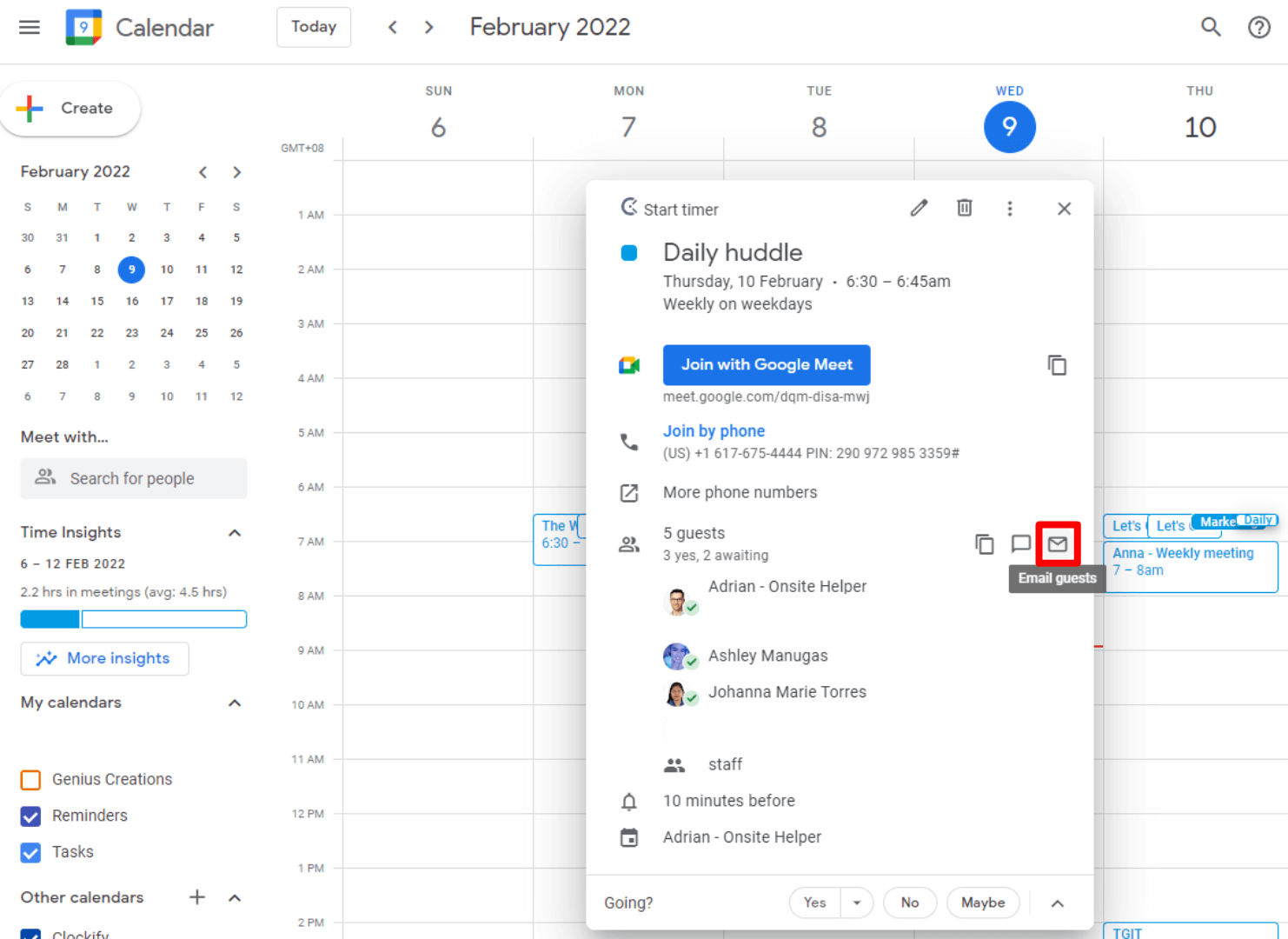
8. Khám phá các ứng dụng và tiện ích mở rộng của bên thứ 3 cho Google Workspace
Google Workspace thúc đẩy tích hợp liền mạch với nhiều ứng dụng và tiện ích mở rộng của bên thứ 3, chẳng hạn như Clockify, Calendly và Dochub. Những điều này cho phép bạn làm được nhiều việc hơn với Google Chrome và các Google Workspace Apps khác của Google.
Để có danh sách các ứng dụng và tiện ích mở rộng của bên thứ 3 được đề xuất, hãy truy cập ngay vào Google Workspace Marketplace.
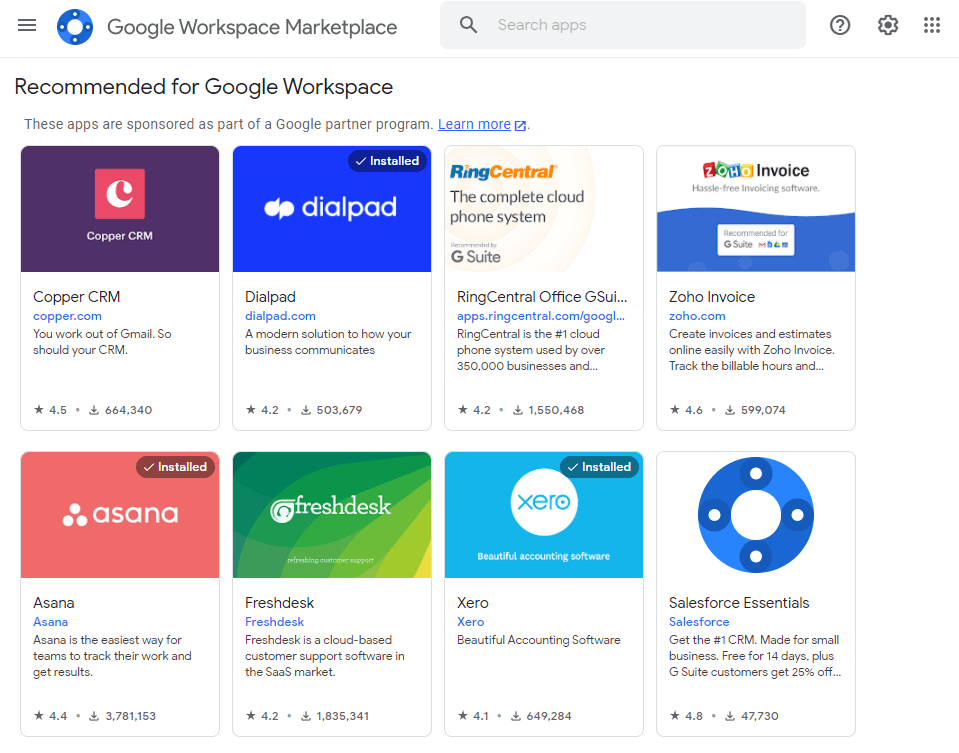
9. Sử dụng Nhập liệu bằng giọng nói khi tạo tài liệu
Ngoài việc chuyển đổi hình ảnh thành văn bản còn có thêm tính năng Nhập liệu bằng giọng nói để viết tài liệu trên Google Docs . Google Voice assistant đã là một trong những trợ lý tiên tiến và chính xác nhất khi nói đến công nghệ AI. Giờ đây, hãy trải nghiệm tính năng này để viết tài liệu bằng cách sử dụng giọng nói của mình. Hãy tận dụng tối đa mẹo này của Google Workspace. Bật tính năng này trên Google Docs bằng cách nhấp vào Tools > Voice Typing hoặc sử dụng phím tắt Ctrl + Shift + S.
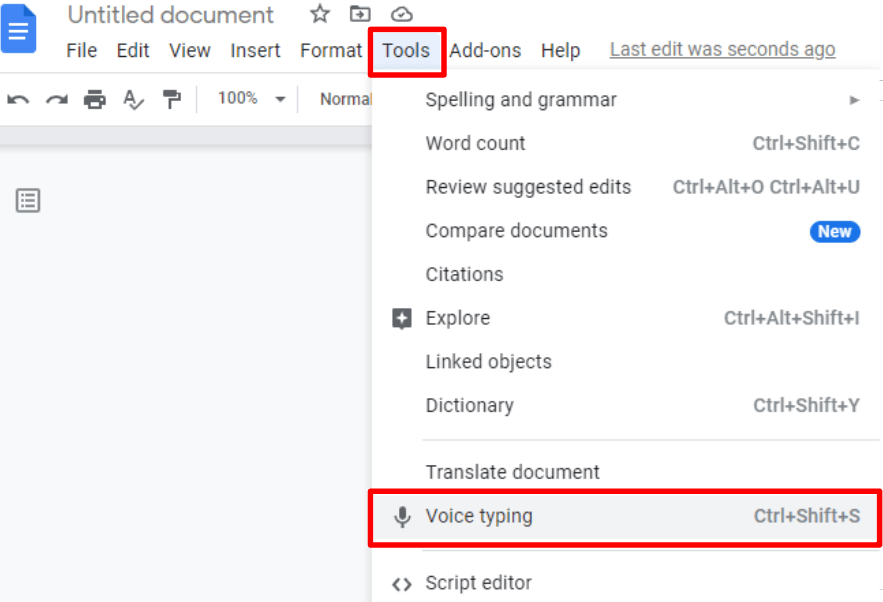
10. Làm việc với Google Workspace Partners
Làm việc với Google Workspace partners của Google, giống như Onsite Helper cho phép tối đa hóa việc sử dụng Google Workspace. Ngoài nhận được sự hỗ trợ của Google Workspace, các Doanh nghiệp cũng sẽ có thể tận hưởng các giải pháp tại chỗ dành cho doanh nghiệp (business onsite solutions) , các giải pháp CNTT được quản lý (managed IT solutions) , hỗ trợ bảo mật CNTT( IT security support) và hơn thế nữa.
11. Tự động hóa công việc với AppSheet
AppSheet là nền tảng giúp bạn tự động hoá và mở rộng tính năng, kết nối giữa các công cụ của Google Workspace (Google Sheets, Google Docs, Google Slides, Google Mail, Google Calendar, Google Drive, …). Không những thế, với sự tích hợp mạnh mẽ của công cụ này, việc sử dụng Appsheet để mở rộng và trao đổi dữ liệu với các hệ thống bên ngoài Google cũng rất dễ dàng và đơn giản. Nâng cấp khả năng sử dụng công cụ của mình với ngôn ngữ lập trình Google Apps Script để tự động hoá các công việc lặp đi lặp lại. Appsheet sẽ giúp bạn làm nhiều hơn, tạo ra nhiều giá trị hơn trong thời gian ngắn hơn.
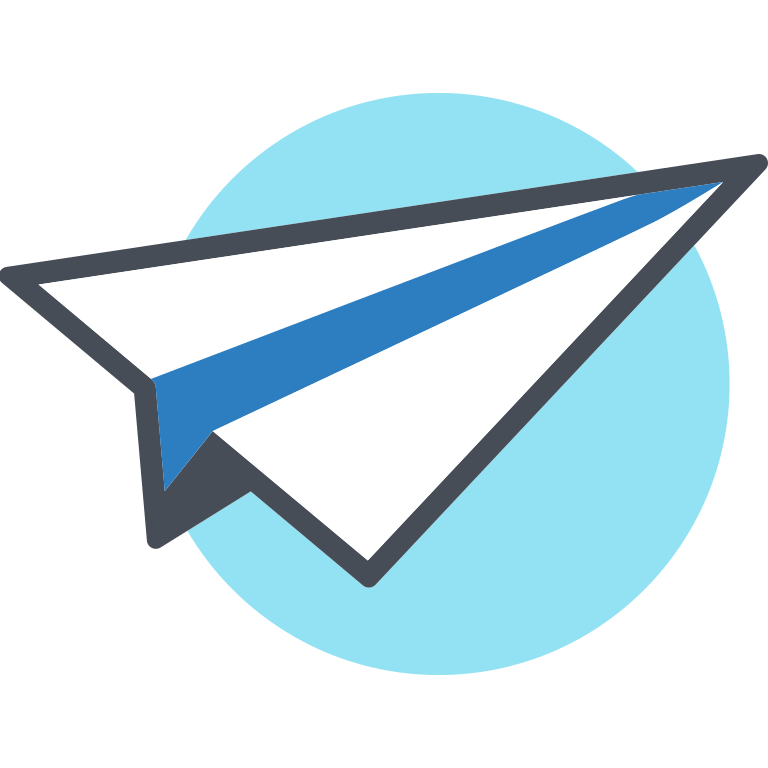
Đọc thêm bài viết:
MỘT SỐ CÂU HỎI THƯỜNG GẶP KHI SỬ DỤNG GOOGLE WORKSPACE
Đăng ký Google Workspace cùng Cloud Ace