
GOOGLE WORKSPACE – LEARN MORE ABOUT GOOGLE CLASSROOM

Google Classroom là một trong những công cụ tiện ích cho việc học tập trực tuyến đang ngày càng được ưa dùng khi các phương pháp dạy và học online đang trở nên phổ biến ngay cả trong và sau đại dịch Covid-19 vừa qua. Vậy Google Classroom là gì? Cách đăng ký, tạo lớp học online trên Google Classroom dễ dàng như thế nào? Hãy cùng Cloud Ace tìm hiểu ngay về sản phẩm của Google Workspace dưới đây nhé.
1. Google Classroom Là Gì ?
Google Classroom là một công cụ tích hợp Google Docs, Google Drive và Gmail trên Google Workspace như một lớp học trực tuyến giúp giảng viên đơn giản hóa công việc giảng dạy, và cực kì hữu ích trong tình hình học tập và giảng dạy trực tuyến như hiện nay.
Để sử dụng công cụ này, nhà trường phải đăng ký Google Workspace cho tài khoản Education để sử dụng Classroom.
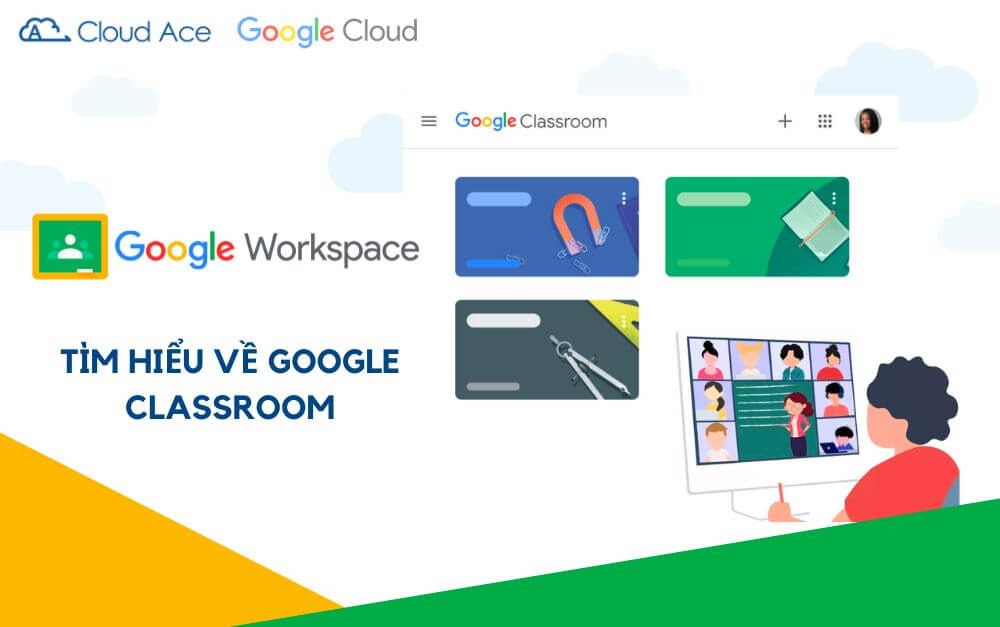
2. Các Tính Năng Chính Của Google Classroom
Một số tính năng tiêu biểu của công cụ này gồm có:
- Giúp giảng viên tổ chức và quản lý lớp dễ dàng, thuận tiện; tất cả tài liệu, bài tập và điểm đều ở cùng một nơi (trong Google Drive).
- Ngoài phiên bản web, phiên bản trên Android và iOS cho phép người học truy cập vào lớp học nhanh hơn, luôn cập nhật mọi thông tin về lớp học khi di chuyển.
- Tài khoản của trường được cung cấp dung lượng không giới hạn, giảng viên có thể lưu trữ toàn bộ dữ liệu ngay trên Drive của lớp học và chia sẻ cho sinh viên mà không phải bận tâm về không gian lưu trữ.
- Giảng viên và sinh viên có thể theo dõi, cập nhật tình hình lớp học ở bất kỳ nơi đâu (chỉ cần có laptop, tablet hay điện thoại có kết nối internet).
- Các thông báo tức thời và các trao đổi trên diễn đàn được thực hiện dễ dàng.
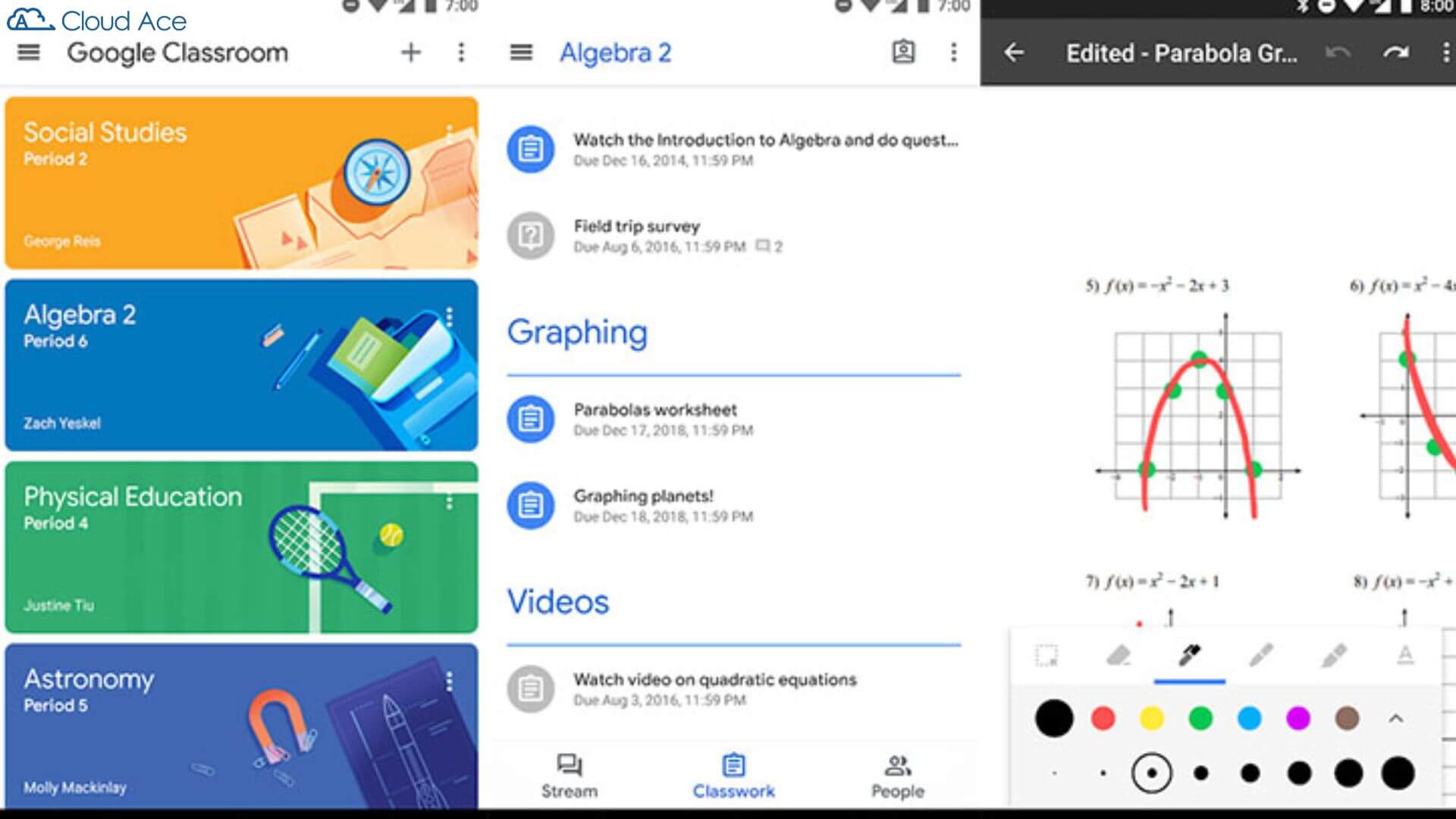
3. Hướng Dẫn Sử Dụng Google Classroom Cơ Bản
3.1 Tạo Lớp Học
- Truy cập vào website https://classroom.google.com.
- Nhấp vào dấu + ở góc phải trên cùng bên cạnh tài khoản Google, sau đó chọn Tạo lớp học.
- Sau đó, tiếp tục đặt tên cho lớp học và học phần, điền các mô tả ngắn khác và click Tạo.
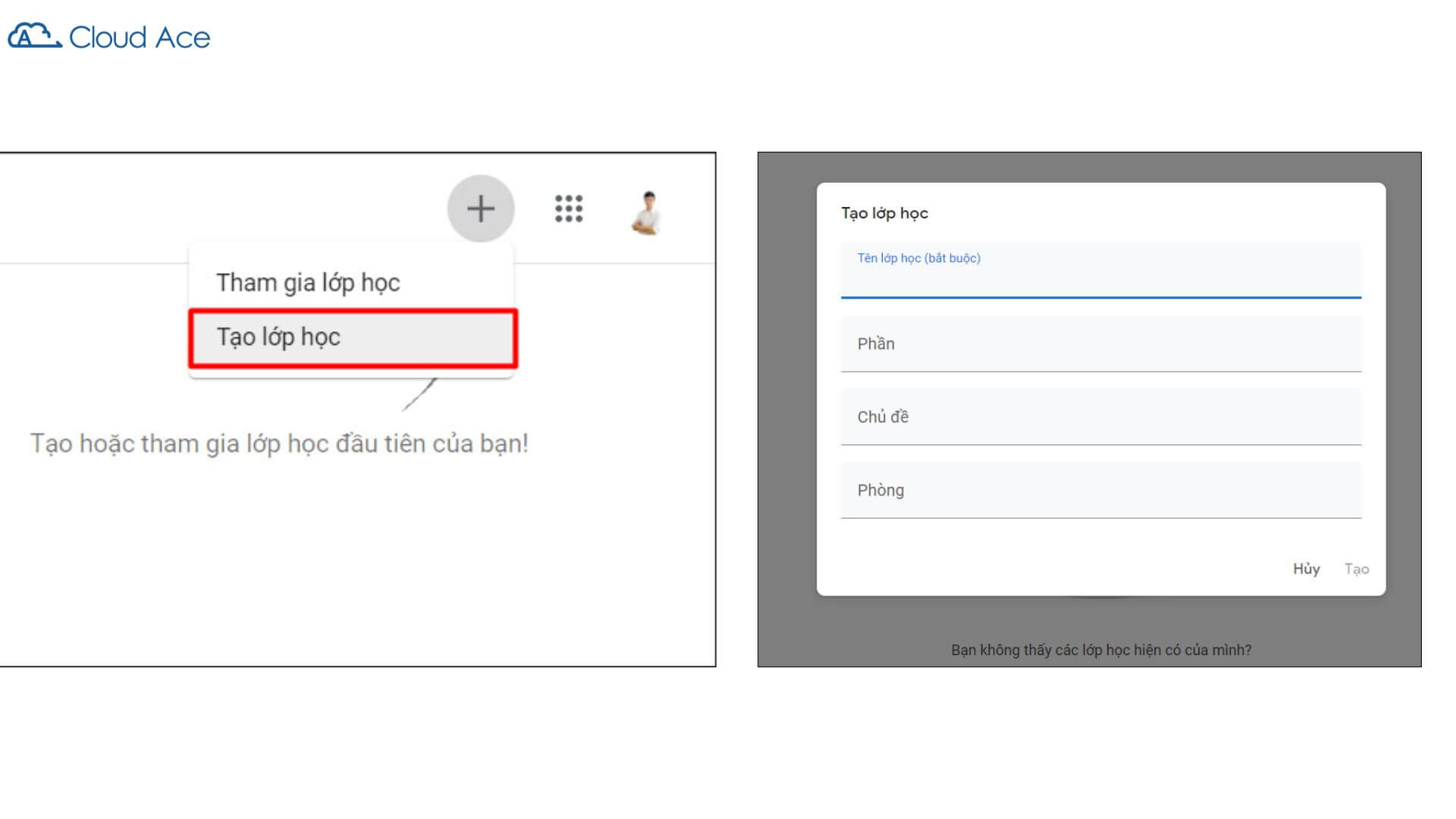
3.2 Chỉnh Sửa, Sao Chép Hoặc Lưu Trữ Một Lớp Học
- Đầu tiên, hãy nhấn vào nút menu ở góc trên bên trái của màn hình (kí hiệu 3 dòng ngang) > chọn Lớp học.
- Khi đó, danh sách các lớp học sẽ hiện ra. Bây giờ nhấp vào dấu ba chấm ở góc trên bên phải của các lớp bạn muốn chỉnh sửa và chọn Chỉnh sửa, Sao chép hoặc Lưu trữ để thực hiện các thay đổi mà mình cần.
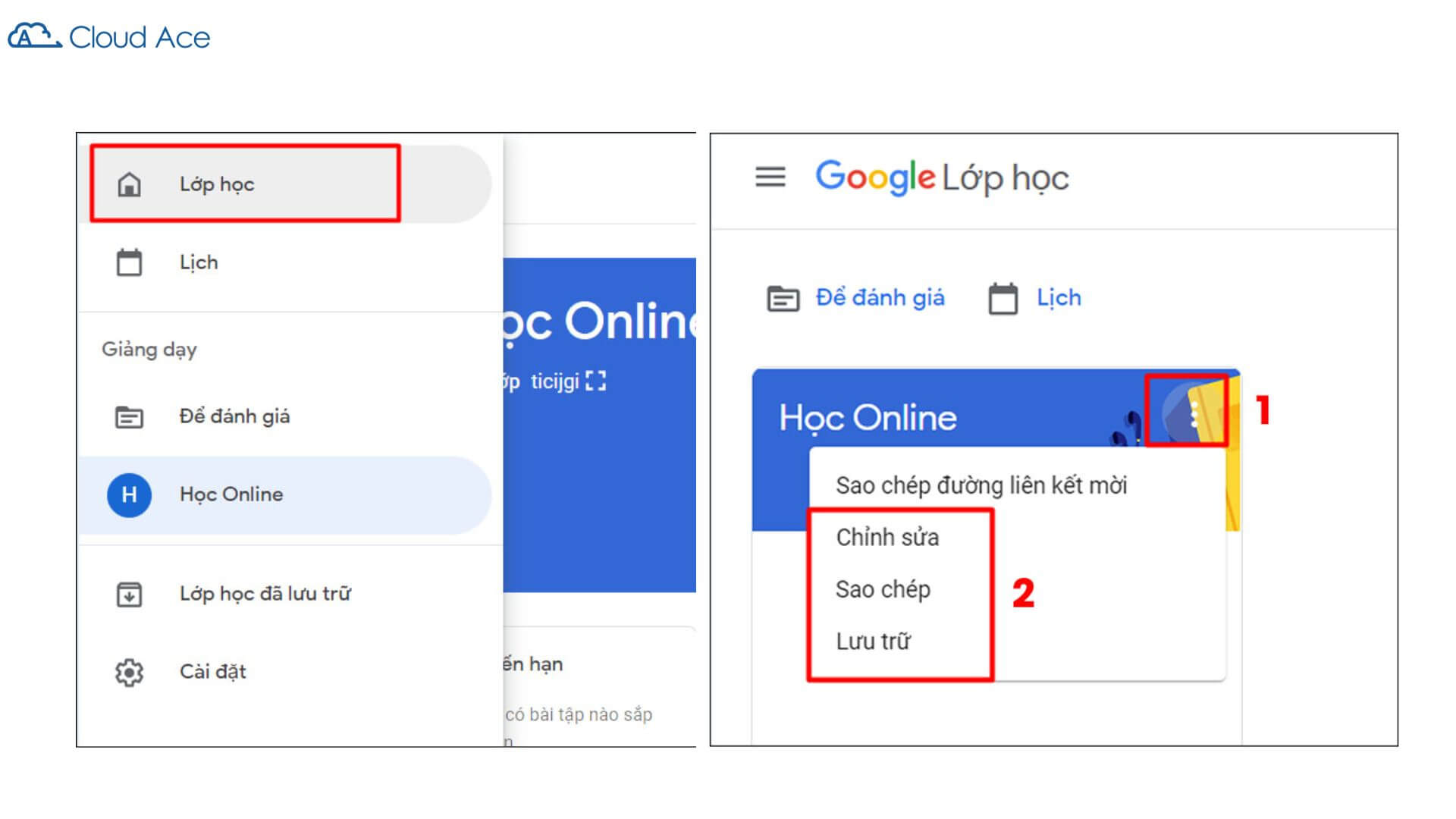
3.3 Thêm Sinh Viên Vào Lớp Học
Chọn vào lớp học mà muốn thêm sinh viên
- Cung cấp mã lớp học ở góc trái màn hình
- Truy cập đến classroom.google.com, nhấp vào dấu + bên phải màn hình và chọn Tham gia lớp học.
- Nhập mã lớp và ngay lập tức sẽ được tham gia vào lớp học.

3.4 Hướng Dẫn Giáo Viên Thêm Bài Tập Và Kiểm Tra Tiến Độ
Tạo bài tập
Chọn Bài tập trên lớp > nhấn Tạo để tạo các dạng bài tập bao gồm: Bài tập, Bài tập kiểm tra, Câu hỏi, Tài liệu, etc.
- Sau khi cập nhật các tùy chọn, nội dung của bài tập hoàn tất. Click Giao bài để chuyển bài tập này đến học sinh của mình.

Upload tài liệu
Bấm vào lớp mà giảng viên muốn thêm bài tập
- Bây giờ hãy nhấp vào mục Bài tập trên lớp ở giữa trang.
- Sau đó click chọn Thư mục Drive của lớp học.
- Giao diện Drive của lớp học sẽ hiện ra, giáo viên chỉ cần tải tài liệu lên và tùy chọn các chế độ chia sẻ.
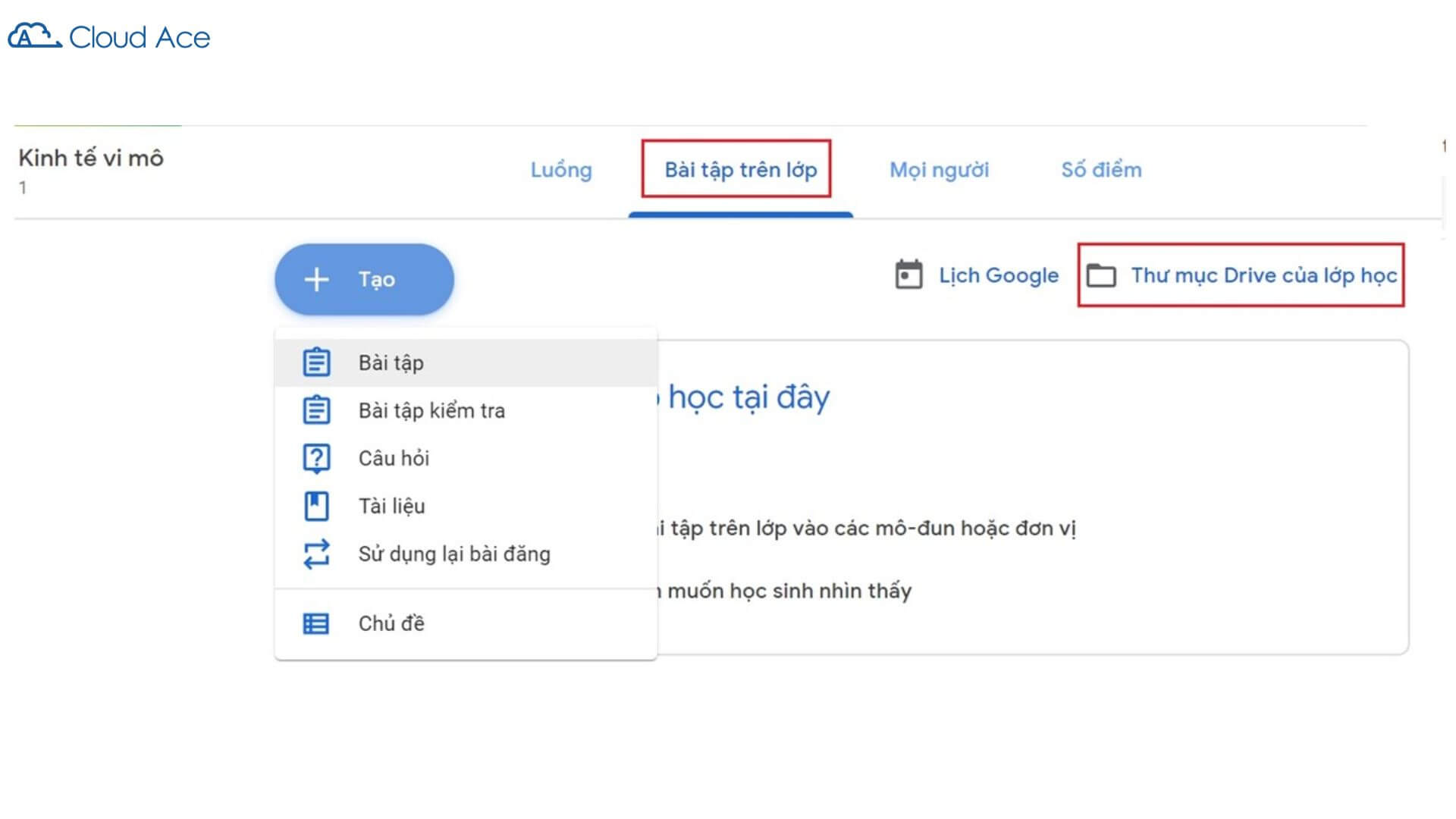
Kiểm tra tiến độ làm bài
Bước 1: Tại thẻ Bài tập trên lớp, chọn vào bài tập đã giao, và bạn có thể thấy được số lượng bài tập đã nộp ở ô Đã nộp và số lượng sinh viên được giao bài tập ở ô Đã giao.
Bước 2: Khi nhấn vào ô Đã nộp, bạn có thể thấy được những bài tập đã nộp bài và có thể chấm điểm trực tiếp.
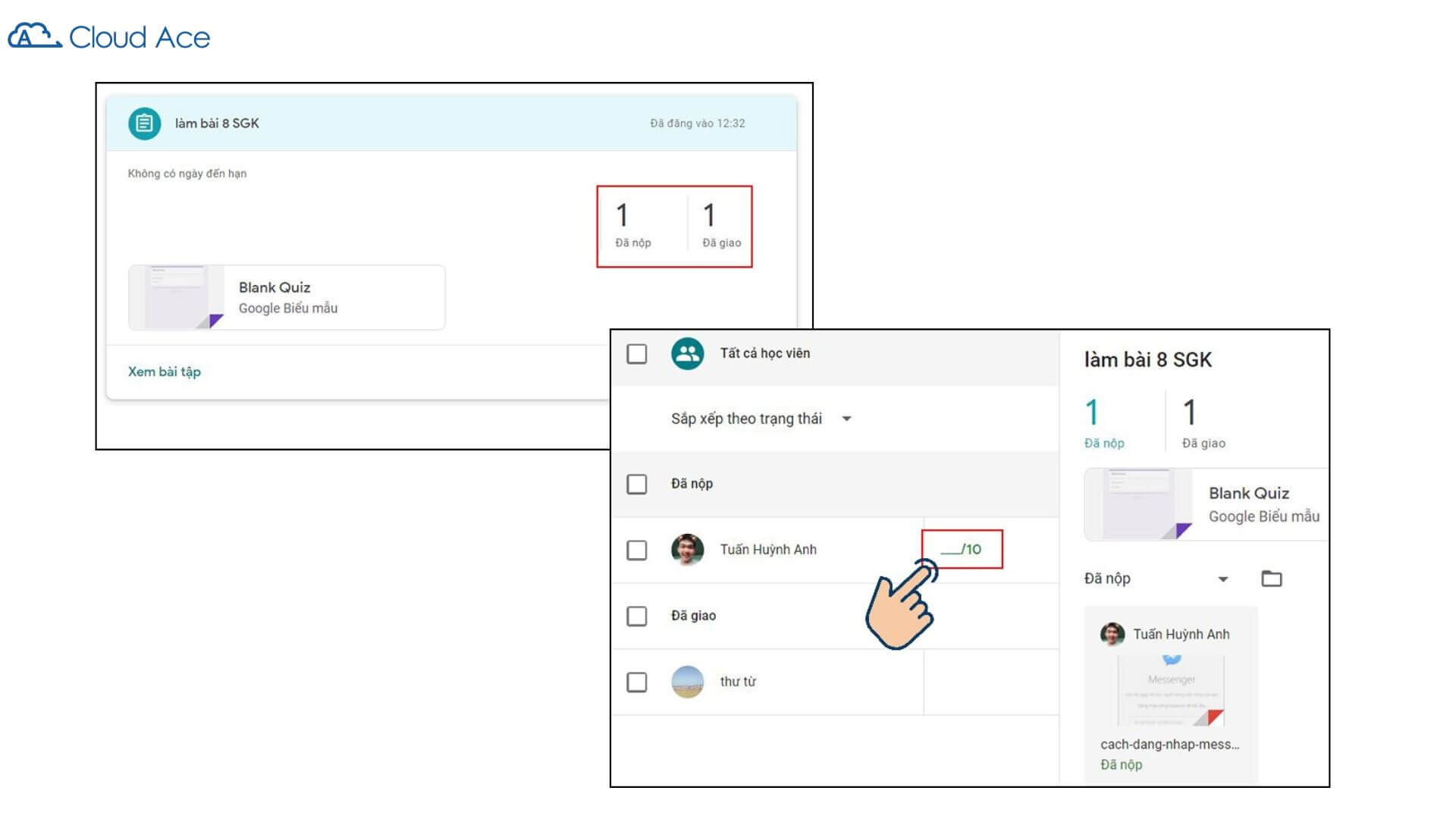
- Trên đây là một số thông tin về Google Classroom và hướng dẫn những thao tác cơ bản về Google Classroom trên Google Workspace.
Hy vọng bài viết trên sẽ mang đến những thông tin hữu ích về quá trình tìm hiểu và sử dụng Google Workspace.
Cloud Ace - Managed Service Partner của Google Cloud
- Trụ sở: Tòa Nhà H3, Lầu 1, 384 Hoàng Diệu, Phường 6, Quận 4, TP. HCM.
- Văn phòng đại diện: Tầng 2, 25t2 Hoàng Đạo Thúy, Phường Trung Hoà, Quận Cầu Giấy, Thành phố Hà Nội.
- Email: sales.vn@cloud-ace.com
- Hotline: 028 6686 3323
- Website: https://cloud-ace.vn/

